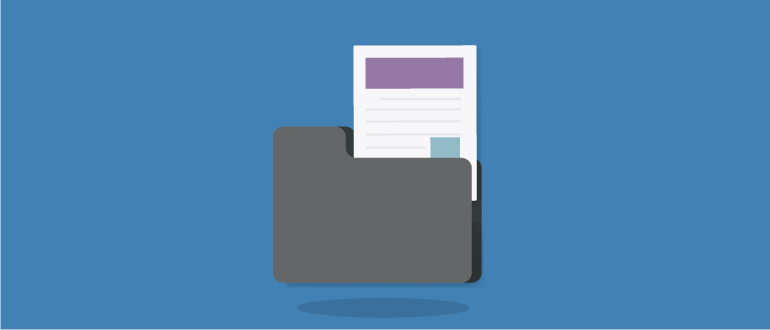Описание
BlueStacks – эмулятор, который завоевал популярность у миллионов пользователей Android-устройств, желающих запустить любимые приложения на ПК. При этом после установки софта далеко не все знают, где хранятся файлы в BlueStacks. Это означает, что при необходимости вы не сможете достать полезную информацию перед удалением софта или найти необходимые папки для чистки. Рассмотрим основные директории хранения файлов утилиты, а также процесс переноса данных с BlueStacks на ПК.
Особенности BlueStacks
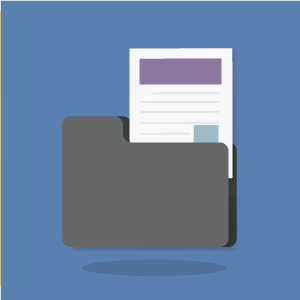 BlueStacks находится в ряду лучших эмуляторов Android для устройств, которые работают на базе операционной системы Windows и MacOS. Стоит отметить уровень детализации и плавность работы приложения. Программа выжимает из «железа» максимальные показатели, предлагая пользователю насладиться замечательной графикой и возможностями функционала.
BlueStacks находится в ряду лучших эмуляторов Android для устройств, которые работают на базе операционной системы Windows и MacOS. Стоит отметить уровень детализации и плавность работы приложения. Программа выжимает из «железа» максимальные показатели, предлагая пользователю насладиться замечательной графикой и возможностями функционала.
Нельзя не сказать об адаптивности приложения. Эмулятор с легкостью воспроизводит 95% популярных игр и приложений. Также преимуществом утилиты является мгновенная синхронизация. Благодаря эмулятору вы сможете пользоваться одним приложением на нескольких устройствах одновременно, не боясь потери данных и прочих неприятных моментов.
Использование файлового менеджера
В процессе использования эмулятора может возникнуть необходимость в установке игр с кэшем. Для этого понадобится папка с файлами, которая хранится непосредственно в структуре BlueStacks. Это означает, что придется воспользоваться файловым менеджером. Данный тип программ предназначен для быстрого перемещения по внутренним папкам Android-устройств. Посредством всего одной такой софтины можно быстро найти необходимые данные, скопировать их или перенести практически в любую расшаренную директорию.
В случае с заливкой кэша необходимо отыскать каталог Shared Folder. В целом же файловый менеджер – это одна из программ, которую в первую очередь следует установить на BlueStacks, если вы хотите копировать, перемещать и выполнять прочие операции с файлами между оболочкой эмулятора и своей операционной системой.
Директории, в которые эмулятор устанавливает приложения и игры
В уже упомянутой папке Shared Folder вы также найдете сэйвы любимых игр. При этом важно знать, куда устанавливаются приложения в BlueStacks. Стандартными настройками предусмотрено, что весь софт, который распаковывается посредством активных APK-файлов, инсталлируется в папку BlueStacks. Найти ее можно по такому пути:
- Перейдите на диск С или любой другой, на котором установлена система.
- Выберите директорию пользователя, или Users.
- Найдите раздел пользователя «Имя».
- Включите «Показывать скрытые файлы и папки». Зайдите в директорию AppData.
- Укажите папку Local, а в ней – раздел BlueStacks.
Следует отметить, что данный способ поисков файлов эмулятора актуален, когда необходимо узнать, например, где находится галерея BlueStacks на компьютере и прочие папки. При этом можно использовать стандартный проводник.
Если же вы ищете эти разделы в эмуляторе, следует использовать файловый менеджер, который инсталлируется на базу программы через Google Play.
Где находятся фото, видео и прочие файлы, скачанные в BlueStacks
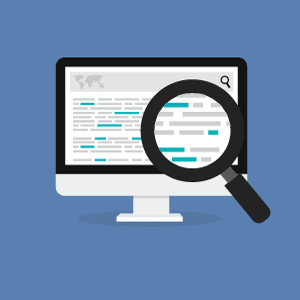 Если со стандартным местом расположения файлов на ПК все понятно (их можно найти в папке C:UsersимяAppDataLocalBlueStacks), то в процессе поиска скачанных картинок, музыки и видео посредством эмулятора могут возникнуть проблемы. Все потому, что пользователи не знают, где хранятся фото в BlueStacks.
Если со стандартным местом расположения файлов на ПК все понятно (их можно найти в папке C:UsersимяAppDataLocalBlueStacks), то в процессе поиска скачанных картинок, музыки и видео посредством эмулятора могут возникнуть проблемы. Все потому, что пользователи не знают, где хранятся фото в BlueStacks.
Чтобы успешно оперировать скачанными файлами изначально, не поленитесь установить на BlueStacks программу ES Проводник или Total Commander. Обе Android-версии этих утилит занимают считанные мегабайты памяти, но при этом обеспечивают практичность в поиске любой информации.
Воспользовавшись тем же ES Проводником, вы быстро перейдете в основную директорию своего эмулятора и сможете найти актуальные папки. Например, для музыки специально создана Music, а картинки автоматически перемещаются в Pictures.
Если вы не нашли необходимые файлы в соответствующих директориях, перейдите в папку Downloads. Многие файлы после скачивания остаются там до распределения пользователем.
Перенос файлов с BlueStacks на ПК
Тем, кто внимательно ознакомился со вышеизложенным материалом, уже понятно, что обмен файлами между ПК и эмулятором можно организовать двумя способами:
- С помощью предустановленного в операционной системе проводника. То есть, чтобы вытащить файлы из BlueStacks или, наоборот, скопировать в программу необходимый софт, вы заходите в вышеупомянутую директорию C:UsersимяAppDataLocalBlueStacks, находите соответствующий раздел и правой кнопкой мыши копируетевставляете данные.
- Посредством Android-версии программы проводника. Устанавливаете ES Проводник, находите место, где хранятся сохранения игр BlueStacks, фотографии или прочие файлы, и копируете их традиционным для Android способом. Затем остается только перейти в директорию на ПК, куда бы вы хотели залить скопированные файлы, и нажать «Вставить» в меню программы.
Перенос игровых сейвов с телефона в BlueStacks
Новички, использующие эмулятор, часто задают вопрос, как перенести сохранения из Android в BlueStacks. Проблема решается довольно просто – достаточно установить на свой планшет BlueStacks и включить синхронизацию. Процесс займет несколько минут, но вы всегда сможете продолжать игру с того места, на котором остановились.
Важно учесть, что данный способ может не работать с софтом, кэш и APK-файл которого были скачаны не из официального магазина. В таких случаях используется дополнительный софт.
Рутирование эмулятора перед синхронизацией с телефоном
Перед тем как синхронизировать игровые данные своего смартфона или планшета с эмулятором, не поленитесь получить права суперпользователя. Благодаря этому вы исключите множество ошибок, связанных с процессом синхронизации. Более того, рутирование позволит использовать инструменты эмулятора более эффективно.
Перенос данных на эмулятор с помощью Titanium Backup
Использование Titanium Backup позволит избежать проблем, если вы инсталлировали игру из прочих источников, предварительно скачивая определенную версию кэша и инсталляционного файла. Данная программа делает точную копию всего содержимого вашего гаджета и переносит его на эмулятор. В этом случае утилита также должна быть установлена – как под оболочкой BlueStacks, так и на вашем смартфоне или планшете.