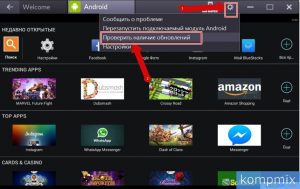Описание
Эмулятор BlueStacks – возможность для каждого пользователя Android-устройств использовать любимые приложения популярной операционной системы под оболочками Windows и MacOS. Данная программа является одной из самых востребованных в своем сегменте. При этом практика показывает, что далеко не все знают, как пользоваться BlueStacks, в частности, оперировать всем потенциалом софта. Мы ознакомим вас с особенностями настройки и использования эмулятора.
Преимущества эмулятора BlueStacks
Сталкиваясь с необходимостью установки эмулятора, вы откроете для себя множество аналогов программы. При этом ни одна из похожих софтин не способна обеспечить пользователя такими эксплуатационными возможностями, как BlueStacks.
Одним из плюсов эмулятора является плавность функционирования.
Работает BlueStacks с различными версиями Windows, а также с программным обеспечением Apple. Следовательно, скачать и установить утилиту получится на любой компьютер.
Что касается настроек, они вполне адаптивны. То есть вы сможете настроить программу под себя и под общие параметры «железа», установленного в ПК.
Не менее важным плюсом эмулятора является быстрая синхронизация. Достаточно залогиниться в свой Google-аккаунт – и все сохранения, которые были на телефоне или планшете, окажутся в эмуляторе. Таким образом, вы сможете пользоваться BlueStacks App Player, работая с общими папками с нескольких устройств одновременно.
Запуск эмулятора
Чтобы начать использование всех возможностей Android на компьютерах и ноутбуках под операционными системами MacOS и Windows, необходимо скачать программу с официального сайта. Сделать это можно по ссылке. Далее вы распаковываете архив и начинаете установку программы в удобную для вас директорию.
После инсталляции утилита запускается с ярлыка или посредством перехода в меню «Пуск», где вы с легкостью найдете папку с активными файлами. Если после инсталляции при попытке запуска программа выдает ошибку, постарайтесь изучить основные требования софта по отношению к используемому «железу». Возможно, придется найти более «легкую» версию приложения. Ч
Как создать аккаунт Google или войти в существующий
Нередко в сети можно встретить вопросы по поводу создания аккаунта. Они возникают у неопытных пользователей, которые установили эмулятор. А ведь все довольно просто, так как вход в BlueStacks – то же самое, что залогиниться в аккаунте Google. Сделать это можно несколькими способами.
Поиск и инсталляция приложений в эмуляторе
Процедура инсталляции приложений не должна вызвать затруднений. Все программы можно устанавливать напрямую из Google Play. Если же вас интересует софт, которого нет в магазине, его установку можно провести в ручном режиме. Для этого найдите APK-файлы на различных интерактивных источниках и скачайте их на компьютер. Затем с помощью мышки перетащите скачанный инсталлятор в активную область эмулятора и дождитесь завершения установки.
Важно помнить, что разработчики BlueStacks не берут на себя ответственности за функционирование программ, скачанных не из магазина
Особенности настройки
Проинсталлировав утилиту, начните ее использование с настройки установок под свои требования. При этом вы можете выбрать разрешение окна, где будет запускаться программа, количество ресурсов, необходимые на поддержание стабильной работы, и многое другое. Например, при входе в аккаунт Google или при регистрации новой почты, вы можете выбрать языки, с которыми будет работать приложение. Для этого следует выполнить простую инструкцию:
- Зайдите в настройки программы.
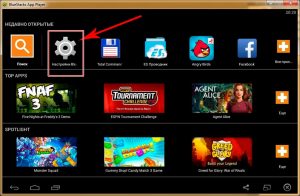
- Перейдите в раздел «Изменить настройки клавиатуры».
- Вызовите настройки физической клавиатуры.
- Кликните на «Настроить раскладки клавиатуры»
- Выберите языки и выйдите на главный экран.
После этих простых манипуляций вы сможете открыть BlueStacks на компьютере и вводить данные со стационарной клавиатуры, меняя язык простой комбинацией «Сtrl+пробел».
Обновление BlueStacks до последней версии
Нередко пользователи сталкиваются с тем, что установленный на ПК эмулятор не обновляется автоматически. Даже если программа работает, пользователю следует быть внимательным. Обновления утилиты позволяют снять нагрузку с системы и способствуют запуску новых, более емкостных приложений. .
Выход из утилиты
Чтобы закрыть эмулятор, одного нажатия на клавишу Х в правом верхнем углу недостаточно. Кроме этого, следует кликнуть правой кнопкой мышки по иконке эмулятора в панели задач. Появится меню с вариантами команд. Чтобы выйти из BlueStacks, кликните Shutdown. После исчезновения кнопки программа не будет использовать ресурсы компьютера. Если просто нажать на крестик, время от времени вы будете замечать торможение ПК при запуске емкостных приложений.