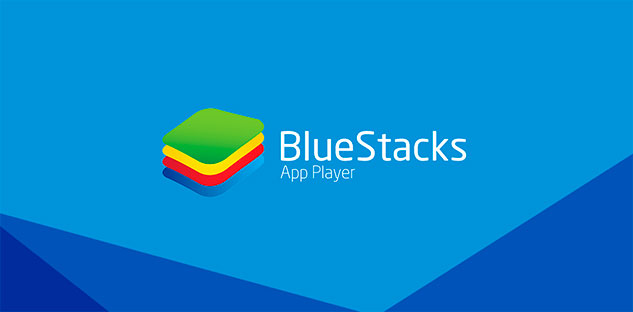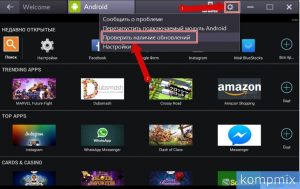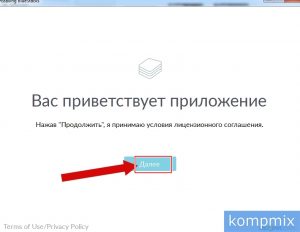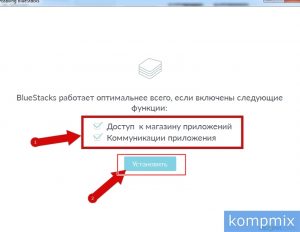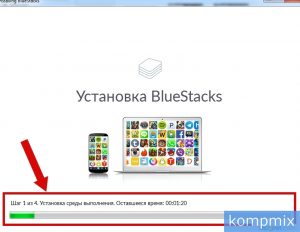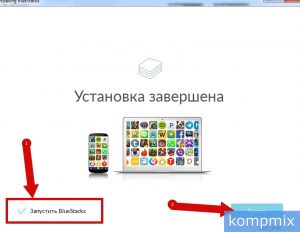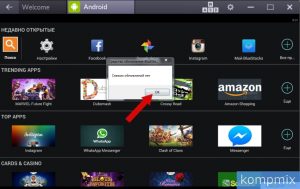Описание
BlueStacks – самый популярный эмулятор Android для операционных систем Windows и MacOS. Численность его пользователей растет, как и количество вопросов, связанных с его эксплуатацией. Пользователи нередко интересуются, как обновить BlueStacks до последней версии. Дело в том, что программа не обновляется в автоматическом режиме. Попробуем разобраться, как правильно апгрейдить софт.
Функционал BlueStacks
Прежде чем говорить об обновлениях, следует упомянуть об основных преимуществах эмулятора. Востребованной на IT-рынке программе позволил стать не только ее относительно небольшой размер и быстрая инсталляция. Практичность и функциональность утилиты ощущаются уже при первом использовании. При этом следует отметить, что эмулятор позволяет запускать 95% приложений и игр Android на ПК.
Еще одним плюсом является возможность синхронизации в режиме реального времени. Осуществив вход в Google-аккаунт в утилите, вы можете рассчитывать на сохранение данных, работая в приложениях с различных устройств.
Почему важно обновлять BlueStacks
У каждой программы, установленной на компьютере, своя периодичность обновлений. Этой процедурой пренебрегать не рекомендуется.
Обновления увеличивают производительность софта, а также открывают доступ к дополнительным нововведениям производителя.
Пользователь, который долгое время не обновлял эксплуатируемый софт, теряет полный потенциал программы, используя лишь долю ее возможностей. BlueStacks – не исключение.
Инструкция по обновлению утилиты
Распространенной ошибкой неопытных пользователей является обновление приложения путем удаления. То есть скачиваеться новая версия программы с официального сайта, а старая удаляется. Обновить BlueStacks можно без лишних манипуляций, находясь в запущенной программе:
- Включаем эмулятор и нажимаем на кнопку «Настройки». Она имеет вид шестеренки и находится в правом верхнем углу.
- В появившемся окне заходим в раздел «Проверить наличие обновлений».
- Если у вас актуальная версия программы, установщик выдаст соответствующее сообщение. В том случае, когда есть актуальная версия для скачивания, будет предложено провести установку. Для загрузки достаточно согласиться с программой-инсталлятором.
- Следующим этап установки – ожидание загрузки и распаковки обновления.
- Принимаем условия лицензионного соглашения. Жмем кнопку «Далее».
- Разрешаем доступ новой перси эмулятора к магазину и коммуникациям. Отметив соответствующие пункты галочкой, кликаем «Установить.
- Ждем, пока пройдет полная инсталляция и все выбранные параметры будут применены.
- Ставим галочку напротив пункта «Запустить BlueStacks», кликаем «Готово» – и программа открывается в обновленном виде.
Первый запуск после обновления
Как только вы провели обновление эмулятора, при первом же запуске свежей программы не поленитесь проверить инсталлятор еще раз на наличие новых версий. Нередко производители предлагают пользователям несколько последовательных обновлений. То есть при проверке на наличие новых версий программного обеспечения может стоять в очереди сразу несколько последовательных инсталляций.
Проверяется наличие дополнительных обновлений так же, как описано выше. Если апдейты отсутствуют, на экране появится такое сообщение:
Загрузка актуальной версии
Процесс обновления эмулятора занимает несколько минут. Комплексные и большие апдейты приходят от производителя довольно редко. Что касается периодичности обновления приложения, рекомендуется осуществлять проверку минимум раз в месяц. Производители нечасто добавляют в эмулятор новые функции, но не без этого.
Выбор подходящей версии BlueStacks
Если вы хотите установить эмулятор на относительно старый компьютер или ноутбук, придется изучить различные версии утилиты. Более ранние менее требовательны к параметрам компьютера. Следовательно, выбрав соответствующие усредненные настройки, вы сможете запустить приложение, ради которого инсталлировали эмулятор.
В случае неправильного подбора версии софта появляются различные ошибки. Эмулятор может не запуститься или тормозить в процессе работы.