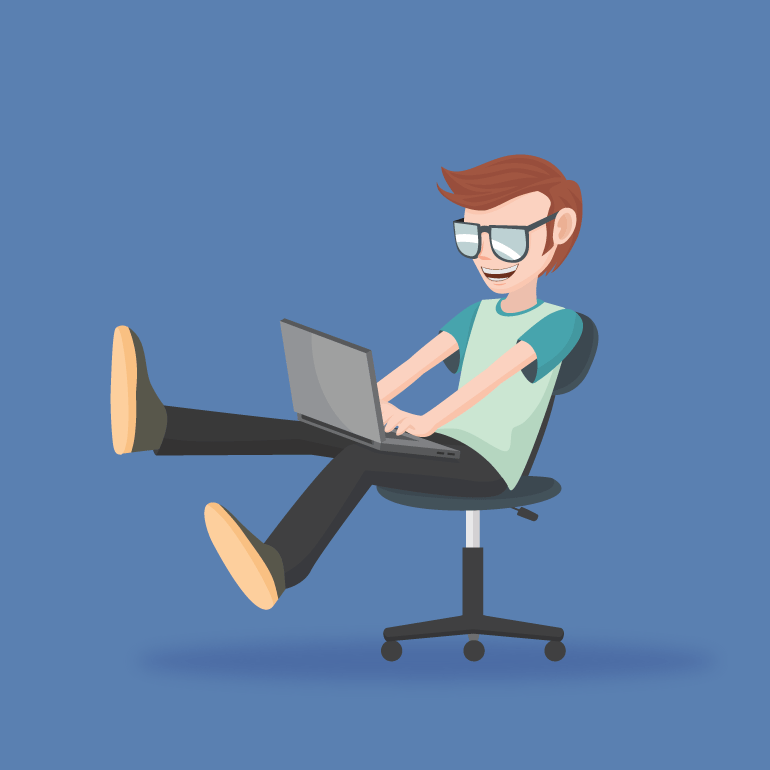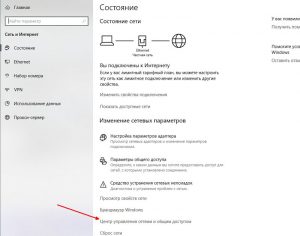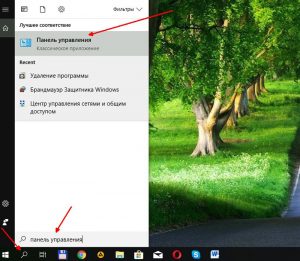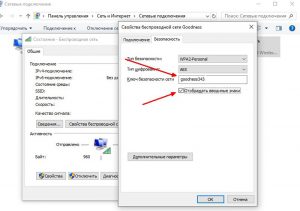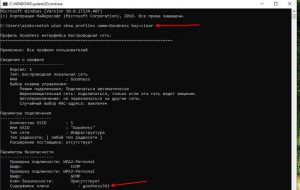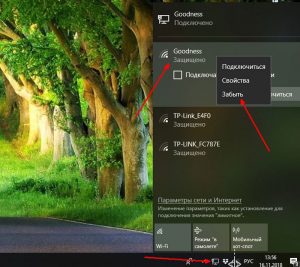Описание
Беспроводные сети пользуются небывалой популярностью, что связано с большим количеством гаджетов, работающих с Wi-Fi. Часто случается, что мы забываем ключ безопасности от собственной сети и не знаем, как и где его посмотреть. В этой статье мы разберем несколько способов, как посмотреть пароль от Wi-Fi на Windows 10.
Способы
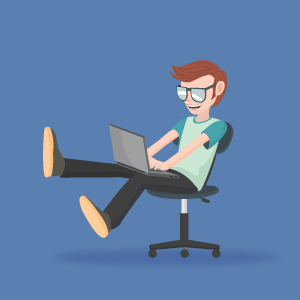 Операционные системы Windows довольно гибкие и имеют множество встроенных служб и инструментов, среди которых имеются и инструменты, необходимые для настройки беспроводного соединения. Благодаря этому в Windows 10 существует несколько способов увидеть сохраненные пароли от Wi-Fi:
Операционные системы Windows довольно гибкие и имеют множество встроенных служб и инструментов, среди которых имеются и инструменты, необходимые для настройки беспроводного соединения. Благодаря этому в Windows 10 существует несколько способов увидеть сохраненные пароли от Wi-Fi:
- в “Центре управления сетями и общим доступом”;
- в командной строке;
- в параметрах роутера.
Вы можете не только посмотреть ключ, но и при необходимости сменить его. Итак, давайте рассмотрим все варианты подробнее.
Как посмотреть в “Центре управления сетями и общим доступом”
Запуск “Центра управления сетями и общим доступом” в Windows 10 отличается от этой же процедуры в “семерке”. Сделать это можно тремя способами:
- Через системный трей:
- кликните правой кнопкой мыши (ПКМ) на значок сети в правом нижнем углу рабочего стола;
- в открывшемся меню выберите «Открыть параметры сети и интернет»;
- в появившемся окне найдите «Центр управления сетями и общим доступом».
2. В панели управления:
- откройте меню «Пуск» и найдите «Панель управления». Если в “Пуске” такого нет, то кликните на значок поиска в нижнем левом углу и введите «Панель управления», после чего выберите соответствующий пункт в результатах поиска;
- перейдите в «Сеть и интернет» – «Центр управления сетями и общим доступом».
3. Через службу «Выполнить»:
- нажмите комбинацию клавиш Windows+R;
- пропишите команду “control.exe /name Microsoft.NetworkandSharingCenter” (без кавычек) и кликните на «ОК».
После того как вы запустили “Центр управления сетями и общим доступом”, просмотр сохраненного вай-фай пароля требует от вас выполнить следующее:
- В меню слева выберите «Изменение параметров адаптера».
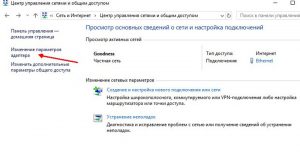
- Найдите беспроводное соединение, кликните на него ПКМ и выберите «Состояние».
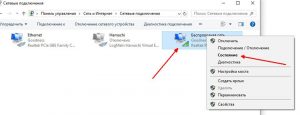
- В открывшемся окне выберите «Свойства беспроводной сети».
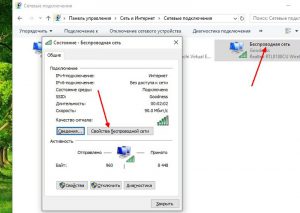
- Перейдите во вкладку «Безопасность». Здесь вы можете увидеть сохраненный пароль. Для этого поставьте галочку в строке «Отображать вводимые знаки» – отобразится ключ к данному подключению.
Как узнать в командной строке
Узнать сохраненный ключ безопасности к Wi-Fi можно и в командной строке. Причем, если знать команду (записать или запомнить), то этот вариант гораздо проще и быстрее предыдущего. Итак, узнать, где хранится пароль от своего вай-фая в командной строке, вы можете следующим способом:
- Откройте командную строку (или PowerShell) – для этого нажмите комбинацию клавиш Windows+R.
- В появившемся окне пропишите «CMD» (без кавычек) и кликните на «ОК».
- В открывшемся окне пропишите команду “netsh wlan show profiles name=NameNetwork key=clear” (без кавычек). Но вместо «NameNetwork» впишите название того подключения, пароль от которого нужно узнать.
В строке «Содержимое ключа» будет отображен нужный ключ. Стоит отметить, что абсолютно неважно, где хранятся пароли, главное – правильно указать название Wi-Fi, чтобы система смогла отобразить информацию о подключении.
Как сменить в окне сетевых подключений
Итак, теперь мы знаем, где и как можно посмотреть ключ от своей беспроводной сети. Однако есть еще один способ, который мы не описывали, так как он общий для всех версий операционных систем.
Заключается он в том, чтобы войти в параметры роутера и узнать информацию о своей сети, а при необходимости и сменить пароль. Сделать это можно только в том случае, если ПК будет подключен к маршрутизатору с помощью кабельного соединения.
Стоит отметить, что если вы смените пароль в настройках маршрутизатора, но при этом ПК уже был ранее подключен к этому Wi-Fi, то при попытке подключения компьютер выдаст ошибку.
Дело в том, что операционная система сохраняет не только пароль, но и идентификатор соединения (имя). И если меняется ключ, но имя остается прежним, то система пытается подключиться с использованием старого сохраненного ключа.
Стоит отметить, что в Windows 7 на компьютере поменять пароль от Wi-Fi, к которому ПК в данный момент не подключен, вполне возможно. Однако изменить на Виндовс 10 пароль невозможно: в данной версии ОС эта функция упразднена. Поэтому остается один вариант – забыть сеть (удалить все ее данные) и подключиться заново.
Для этого:
- Кликните левой кнопкой мыши (ЛКМ) на значок сети в системном трее.
- В появившемся окне найдите нужное соединение и кликните на него ПКМ.
- Выберите «Забыть».
После этого снова попробуйте подключиться к этой же сети. Система запросит ввести ключ заново. Введите актуальный ключ безопасности. Система запомнит новые данные и в дальнейшем будет подключаться автоматически.
Подведем итоги
Операционная система Windows 10 довольно удобная и понятная. Но некоторые удобные инструменты, которые были в “семерке”, в десятке отсутствуют.
Тем не менее система может показать пароль от Wi-Fi, и вы знаете как минимум два способа, как узнать ключ к своей сети. В крайнем случае придется подключаться к роутеру с помощью кабеля и смотреть ключ безопасности в настройках маршрутизатора.