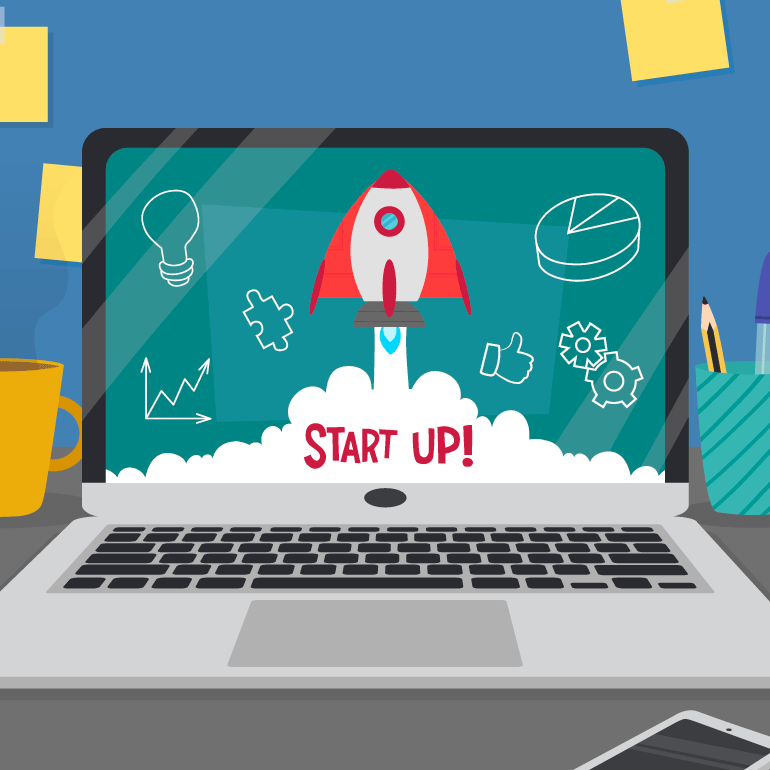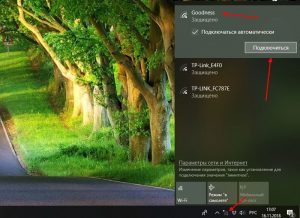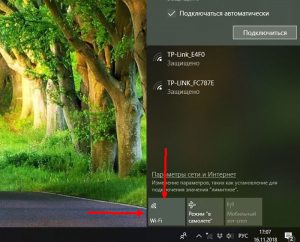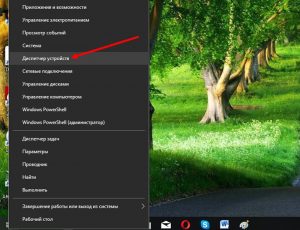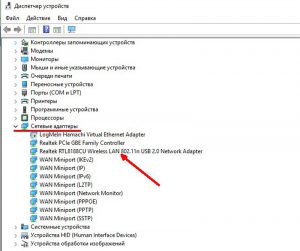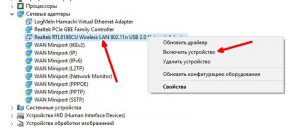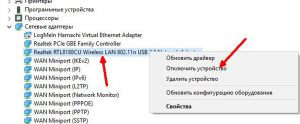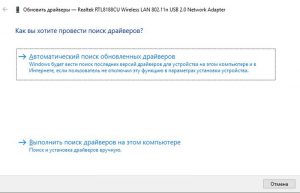Описание
Благодаря доступной стоимости беспроводных роутеров каждый из нас получает возможность организовать домашнюю беспроводную сеть с доступом к интернету. Более того, смартфоны и ноутбуки становятся бесполезными без такого соединения. Но, несмотря на популярность мобильных гаджетов и распространение Wi-Fi, многие до сих пор не знают, как включить вай-фай на ноутбуке.
Способы активации адаптера
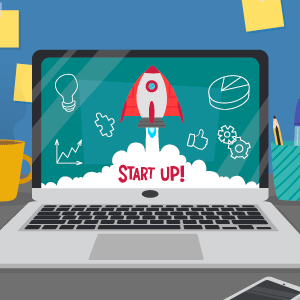 Для работы с беспроводными соединениями в ноутбуках предусмотрена специальная клавиша, которая отключает и включает модуль Wi-Fi. Существует 5 методов включения/выключения адаптера:
Для работы с беспроводными соединениями в ноутбуках предусмотрена специальная клавиша, которая отключает и включает модуль Wi-Fi. Существует 5 методов включения/выключения адаптера:
- c помощью специальной клавиши (или комбинации клавиш);
- в системном трее;
- через параметры ПК;
- в диспетчере устройств;
- в “Центре управления сетями”.
Все способы имеют свои особенности и не является взаимозаменяемыми. То есть, если вы отключили Wi-Fi в диспетчере устройств, то и активировать модуль можно будет только этим же способом. А если адаптер выключен аппаратно, то ни один другой метод не поможет его активировать.
Поэтому давайте рассмотрим все способы подробнее.
Активация с помощью комбинации клавиш
Как уже было сказано, каждый ноутбук имеет кнопку для включения/выключения Wi-Fi-адаптера. Где находится эта кнопка, зависит от модели ноутбука и его производителя:
| Модель | HP | Dell | Samsung | Asus | Lenovo | Acer |
|---|---|---|---|---|---|---|
| Клавиша | Fn+F12 | Fn+PrtScr | Fn+F9 | Fn+F2 | Fn+F5 | Fn+F3 |
Если вы не нашли своей модели ноутбука в этой таблице, то не расстраивайтесь. Нужная кнопка имеет соответствующий значок:
Нажимать эту клавишу нужно в комбинации с клавишей Fn, которая активирует дополнительные функции ноутбука, в том числе переназначает действие кнопок из ряда F. На некоторых моделях ноутбуков не нужно дополнительно нажимать Fn, так как в приоритете установлены дополнительные функции клавиш.
Важно знать, что при отключении модуля таким способом модуль исчезает и из диспетчера устройств, и из сетевых параметров. Дело в том, что это аппаратное отключение самой платы, на которой находится Wi-Fi, поэтому компьютер перестает обнаруживать модуль.
Активировать Wi-Fi можно только аналогичным способом, то есть еще раз нажав соответствующее сочетание клавиш для включения Wi-Fi.
Активация через область уведомлений (системный трей)
Значок беспроводного модуля на компьютере имеется в системном трее (в области уведомлений). При нажатии на него левой кнопкой мыши (ЛКМ) открывается меню, в котором вы можете включить или отключить связь, а также выбрать нужное соединение и подключить ноутбук к Wi-Fi роутеру.
Чтобы выключить или активировать связь, достаточно нажать на кнопку с символом Wi-Fi.
Рядом с этой кнопкой находится еще одна, на которой изображен самолет. Это активация режима «В самолете», который отключает Wi-Fi, Bluetooth, мобильный интернет (если подключен 3G/4G модем) и так далее.
Чтобы подключиться к сети, нужно включить связь и просто выбрать нужное соединение из списка, кликнуть на него ЛКМ и нажать на «Подключиться». Если сеть защищена паролем, то система запросит ключ безопасности – введите ключ и подключитесь к роутеру.
Активация через настройки Windows 10
Еще один способ включить беспроводной адаптер и установить подключение без провода к интернету доступен в настройках операционной системы. Для этого выполните следующее:
- Перейдите в меню «Пуск» и кликните на кнопку «Параметры», которая имеет вид шестеренки.
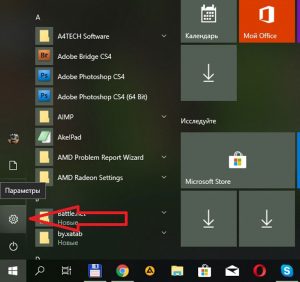
- На открывшейся странице перейдите в раздел «Сеть и интернет».
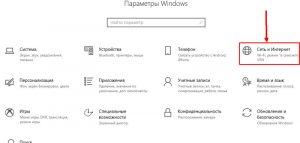
- Слева найдите пункт «Wi-Fi» и кликните на него.
- В центральной части откроются параметры беспроводного режима. Здесь нужно перевести ползунок в положение «Вкл».
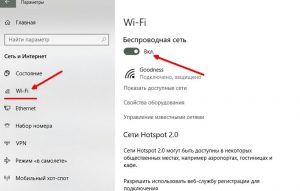
- Если компьютер автоматически не подключился к сети, то кликните по надписи «Показать доступные сети», после чего откроется список, из которого нужно выбрать нужное соединение и подключиться.
Работа с адаптером в диспетчере устройств
Диспетчер устройств – это один из важнейших инструментов Windows, через который вы можете работать с любыми модулями, в том числе и с Wi-Fi-адаптером. Существует несколько способов, как открыть диспетчер устройств, но Windows 10 имеет наиболее удобный вариант:
- Кликните правой кнопкой мыши по значку Windows в левом нижнем углу.
- В появившемся меню выберите «Диспетчер устройств».
После того как диспетчер устройств запустится, вам нужно открыть папку «Сетевые адаптеры» и в ней найти свой Wi-Fi модуль. Найти нужное устройство легко, так как в его названии будет название модуля, обозначение Wireless (что обозначает – беспроводной), а также стандарт 802.11.
Чтобы включить или выключить модуль, нужно кликнуть по нему ПКМ и выбрать:
- “Включить устройство”, если модуль отключен;
- “Отключить устройство”, если модуль включен.
Установка адаптера в компьютер и обновление драйвера
Для работы любого компонента компьютера очень важны специальные управляющие программы, которые называются драйверами. Чтобы беспроводная связь на ноутбуке работала корректно и бесперебойно, важно установить соответствующий драйвер.
Найти нужное программное обеспечение вы можете на официальном сайте изготовителя ноутбука, указав точную модель и модификацию устройства.
Есть и альтернативный способ обновления драйвера.Windows 10 имеет встроенные инструменты для выхода в интернет и поиска нужного программного обеспечения. Для этого потребуется войти в диспетчер устройств и выполнить следующее:
- Найти свой модуль Wi-Fi.
- Кликнуть на него ПКМ и выбрать «Обновить драйвер».
- У вас будет два варианта на выбор:
- автоматический поиск – система найдет актуальный софт в интернете;
- ручной поиск – вы вручную должны указать путь к нужному драйверу.
4. Следуйте подсказкам на экране.
На этом настройка беспроводной сети с ноутбука завершена. Дело в том, что подключение к интернету настраивается в самом роутере, поэтому нужно просто подключиться к роутеру и сеть будет работать.
Если в компьютере не установлен модуль Wi-Fi, то не спешите расстраиваться. Вы можете купить USB-адаптер и установить его самостоятельно. Делается это предельно просто:
- Подключите адаптер к USB-порту.
- Откройте диспетчер устройств и по вышеописанной инструкции обновите драйвер.
Таким образом вы сможете подключить к ноутбуку Виндовс Wi-Fi. Огромным преимуществом “десятки” является автоматическая установка программного обеспечения, что избавит вас поисков нужного софта.
Подведем итоги
Теперь вы знаете, как включить или выключить Wi-Fi на своем ноутбуке, а также как обновить драйвер для стабильной работы связи. Стоит отметить, что аналогичным способом вы сможете подключиться к вай-фаю через нетбук. Дело в том, что нетбук ничем не отличается от ноутбука, ведь у них одинаковые операционные системы. По сути, это тот же ноутбук, только с меньшими размерами и мощностью.