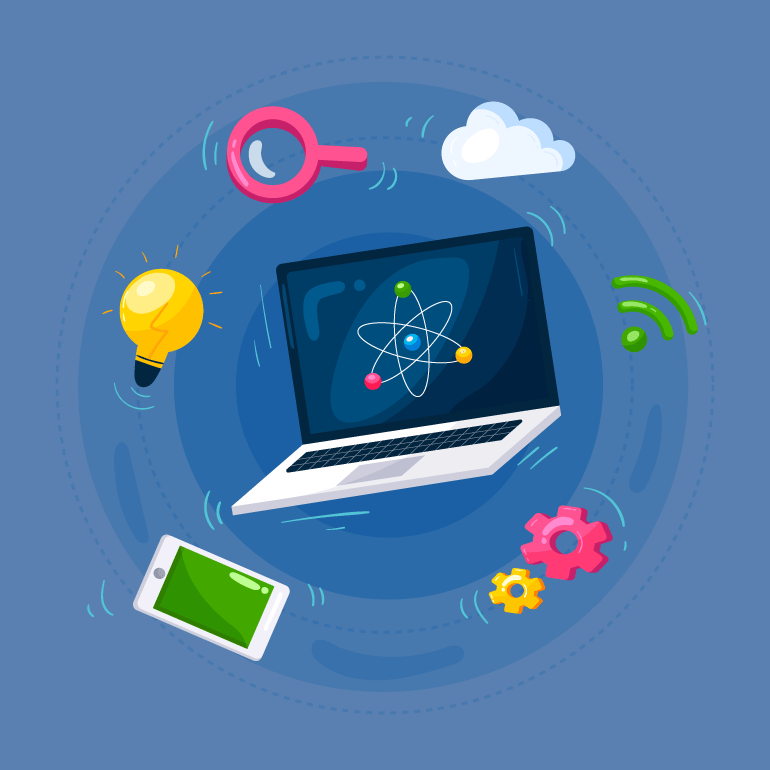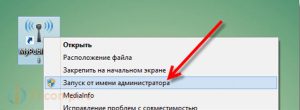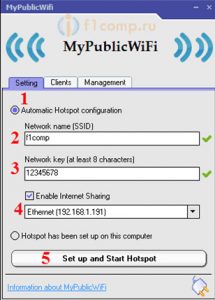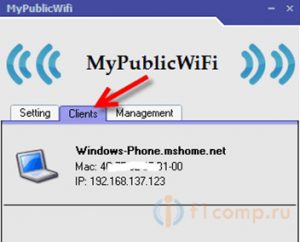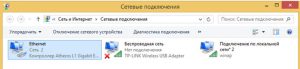Описание
Почти каждый пользователь ПК, ноутбуков и других гаджетов подключается к глобальной сети. Обычно для реализации данной задачи используют роутер. Но когда он отсутствует, можно ноутбук сделать точкой доступа Wi-Fi. Рассмотрим, как раздать Wi-Fi с ноутбука Windows 8.
Подготовка перед настройкой Wi-Fi
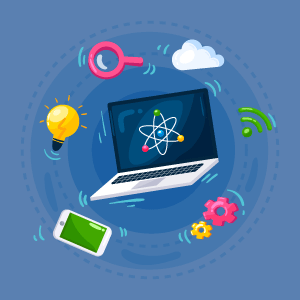 Перед тем как приступить к настройке рабочих параметров беспроводной сети, нужно выполнить подготовительные мероприятия:
Перед тем как приступить к настройке рабочих параметров беспроводной сети, нужно выполнить подготовительные мероприятия:
- Подключите интернет к лэптопу. Для этого используйте специальный шнур или USB-модем. Более надежный и проверенный – первый вариант.
- Убедитесь, что на устройстве есть Wi-Fi-адаптер и на него установлен драйвер. Если вы уже успешно подключались к беспроводной сети – повода для беспокойства нет.
Когда вы не знаете, установлен ли драйвер, зайдите в “Панель управления” => “Сеть и интернет” => “Сетевые подключения” и посмотрите, есть ли пункт «Беспроводная сеть». В противном случае нужно скачать и установить драйверы с сайта производителя оборудования (откройте скачанный файл и следуйте указаниям в программе установки).
Когда адаптер Wi-Fi будет готов к работе, можно создавать точку доступа.
Особенности настройки Wi-Fi на Windows 8
Создать виртуальную точку, к которой в дальнейшем будут подключаться другие устройства по беспроводной связи, можно разными способами: через командную строку, “Центр управления сетями” или с помощью специальных программ (Connectify, Virtual Router Plus и так далее).
Создать точку доступа можно на всех версиях Windows 8, детально мы рассмотрим, как раздавать Wi-Fi с ноутбука на ОС Windows 8.1.
Как наладить раздачу интернета на Windows 8
Интернет подключается к ноутбуку, на котором уже настроен исправный Wi-Fi. Именно с этого устройства будет запущена точка доступа. Это идеальный вариант в ситуации, когда нет роутера.
Создать точку доступа можно через операционную систему или же c помощью специальных программ.
Используем дополнительные программы
На сайтах можно найти достаточное количество утилит, которые используются на ноутбуках для раздачи интернета. Особенности настройки беспроводной сети мы рассмотрим на примере программы MyPublicWiFi. Это компактная, бесплатная, с простым интерфейсом утилита, управление в которой интуитивно понятно. Есть немало и других приложений, но все они имеют схожий рабочий алгоритм.
Скачать программу можно с сайта http://www.mypublicwifi.com. Установить ее очень просто: откройте файл и следуйте инструкции программы инсталляции. После завершения процесса перезагрузите ноутбук. Запускать приложение следует от имени администратора.
Дальнейшие действия:
- Откройте программу.
- Выделите пункт Automatic HotSpot configuration.
- В графе Network Name (SSID) укажите название создаваемого подключения.
- В поле Network Key введите ключ безопасности сети.
- Поставьте галочку возле пункта Enable Internet Sharing.
- Выберите из списка нужную сеть.
- Нажмите кнопку Set up and Start Hotspot.
На скриншоте вы можете увидеть правильно заданные рабочие параметры:
Теперь есть возможность подключать устройства к созданной виртуальной точке.
В приложении MyPublicWifi есть вкладка Clients, которая отображает устройства, использующие Wi-Fi от созданной вами сети.
Используя вкладку Management, можно отрегулировать дополнительные параметры программы. Поставив галочку рядом с пунктом MyPublicWifi Will be launched on every system start, вы не должны будете каждый раз запускать утилиту при включении лэптопа.
Через “Центр управления сетями”
Создать точку доступа Wi-Fi можно, используя “Центр управления сетями и общим доступом” в операционной системе Windows 8. Для этого вам не нужно скачивать дополнительные программы, в ОС есть все необходимые инструменты.
Пошаговая инструкция:
- Зайдите в “Центр управления сетями” (через «Пуск» => Панель управления).
- Откроется окно, в которой должна быть вкладка «Изменить параметры адаптера».
- Найдите подключение, через которое устройство получает доступ в интернет.
- Кликните по нему правой кнопкой мыши, выберите опцию «Свойства».
- Откроется окно, в нем перейдите в раздел «Доступ», установите две галочки.
- В строке «Подключение домашней группы» выберите созданное соединение для раздачи интернета и нажмите на «ОК».
Данный способ требует от пользователя определенных навыков владения компьютером. С другой стороны, не нужно загружать вспомогательные приложения, которые нередко тормозят систему и могут нанести вред безопасности Windows.
Настройка точки доступа через командную строку
Командная строка является инструментом, с помощью которого в Windows можно задавать различного рода команды. Чтобы её открыть, нужно зажать комбинацию клавиш Win+X или кликнуть правой кнопкой мыши в левом нижнем углу и выбрать пункт “Командная строка”.
Дальше:
- Откроется окно, в которое нужно ввести команду “netsh wlan set hostednetwork mode=allow ssid=f1comp key=12345678” (без кавычек) (F1copm – это название сети латинскими буквами, придуманное вами, 12345678 – 8-значный ключ безопасности для точки доступа, его нужно ввести на устройстве, которое будет подключаться к Wi-Fi). Нажмите Enter.
- Появится результат заданной команды, информирующий, что имя сети и код успешно изменены.
- Пропишите команду “netsh wlan start hostednetwork” (без кавычек). Она должна запустить точку доступа. Нажмите Enter, должно появиться следующее:
Главное, чтобы было указание о запущенной размещенной сети. Если все в порядке, окно командной строки можно свернуть.
В случае когда высветилась ошибка «Не удалось запустить размещенную сеть»:
- Задайте команду “netsh wlan set hostednetwork mode=disallow” (без кавычек), а потом – “netsh wlan set hostednetwork mode=allow” (без кавычек).
- Откройте “Диспетчер устройств” (через “Панель управления”) и зайдите в “Сетевые адаптеры”.
- Правой кнопкой мыши кликните на виртуальный адаптер размещенной сети, выберите «Включить».
- Задайте две команды по запуску сети “netsh wlan set hostednetwork mode=allow ssid=f1comp key=12345678” (без кавычек) и “netsh wlan start hostednetwork” (без кавычек). Вторая должна отобразить состояние точки доступа.
- Зайдите в “Панель управления” => “Сетевые подключения”. Там должна быть примерно следующая картина:
В указанном образце «Ethernet Сеть 2» – это соединение с интернетом, «Подключение по локальной сети 2 winap» – точка доступа.
Теперь требуется активировать подключение с интернетом:
- Выделите соединение, нажмите на него правой кнопкой мыши, выберите “Свойства” –”Доступ”.
- Включите ICS и укажите соединение, на которое будет выполняться раздача интернета – то есть точку доступа winAP.
Подключите пользователя к настроенной сети и проверьте работу интернета.
Подведем итоги
В большинстве случаев ноутбук как устройство для раздачи интернета используют в качестве вынужденной меры. Все-таки эту функцию призваны выполнять роутеры. Но если нужно поделиться сетью Wi-Fi с ноутбука, сделать это нетрудно.
Существует много специальных программ для настройки виртуальной точки, да и возможности самой операционной системы Windows 8 позволяют наладить беспроводное подключение.
Советуем прочитать о других способах раздачи беспроводной сети в статье Узнайте об особенностях