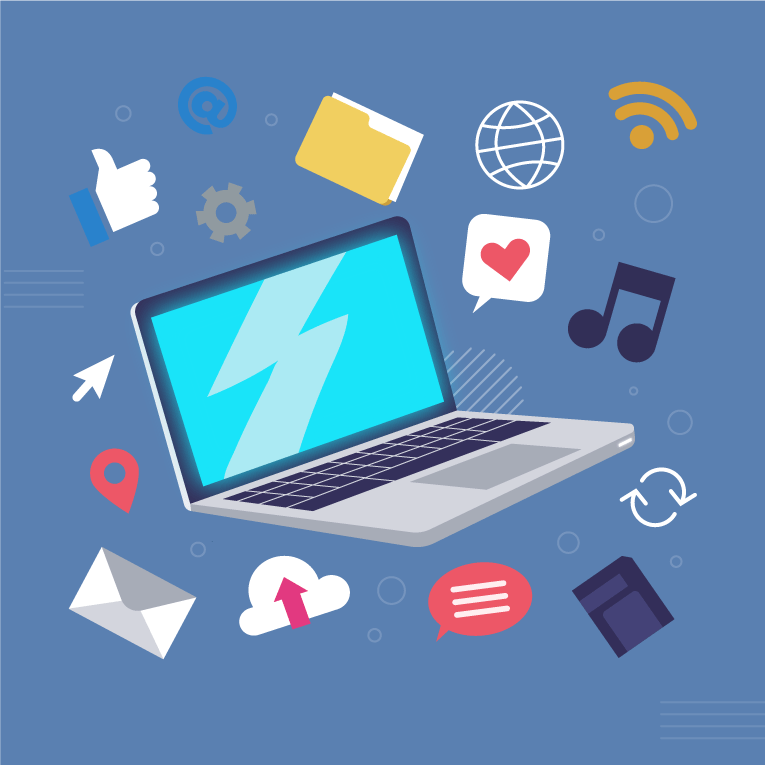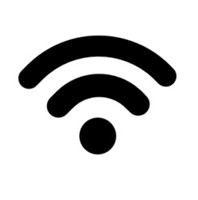Описание
Беспроводная сеть Wi-Fi уже стала неотъемлемым атрибутом не только общественных заведений, но и частных домов, квартир. Тем не менее распространены проблемы с активацией Wi-Fi на разных ноутбуках. Пользователям интересно, как включить вай-фай на ноутбуке Делл, чтобы можно было подсоединять к беспроводной сети другие устройства.
Проверяем ноутбук Dell на наличие драйвера Wi-Fi
 Большинство пользователей привыкло, что подключить к вай-фаю девайс – простой и быстрый процесс. Достаточно один раз ввести пароль, и система запомнит ваше устройство и в дальнейшем обеспечит автоматическое подключение. Но когда Wi-Fi отключается, не каждый владелец лэптопа Dell от американского производителя знает, как активировать Wi-Fi.
Большинство пользователей привыкло, что подключить к вай-фаю девайс – простой и быстрый процесс. Достаточно один раз ввести пароль, и система запомнит ваше устройство и в дальнейшем обеспечит автоматическое подключение. Но когда Wi-Fi отключается, не каждый владелец лэптопа Dell от американского производителя знает, как активировать Wi-Fi.
Чтобы включить беспроводную сеть на ноутбуках Dell Inspiron 3552, 1525, 3521, 500, Vostro 1015, N5110 и других, первым делом проверьте устройство на наличие специального драйвера, ведь без него не удастся наладить работу адаптера Wi-Fi.
Алгоритм действий:
- Зайдите в «Диспетчер устройств» (откройте через «Пуск» панель управления, где вы увидите соответствующее название).
- Откройте вкладку «Сетевые адаптеры».
- В ней должен отображаться адаптер Wi-Fi. Его легко вычислить по названию, в котором обычно присутствует слово wireless. Если названия нет – драйвер не установлен.
Можно воспользоваться другим способом:
- Зайдите в «Пуск» – «Центр управления сетями и общим доступом».
- С левой стороны открывшейся вкладки кликните по опции “Изменения параметров адаптера”.
- Если увидите название «Беспроводное сетевое соединение» – значит, с драйверами всё в порядке.
Когда вы обнаружили, что драйверы не установлены, самостоятельно установите актуальное программное обеспечение:
- Зайдите на сайт производителя ноутбука.
- Введите в поиск название модели устройства (указывается в документах к лэптопу).
- Скачайте с сайта драйвер сетевой карты Wi-Fi для вашей операционной системы.
- Нажмите на загруженный файл, следуйте инструкции программы установки.
Чтобы интернет заработал, рекомендуем перезагрузить роутер и компьютер. Первый признак положительных изменений: в панели задач появится иконка Wi-Fi. Нажав на неё, вы увидите доступные беспроводные подключения. Если устройства показывают слабый прием, рекомендуем сократить между ними дистанцию – это должно повысить скорость и качество соединения.
Включаем Wi-Fi на ноутбуке Dell специальной кнопкой или сочетанием клавиш
Это первый способ, который рекомендуется применять, чтобы настроить на компьютере Wi-Fi. Пользователю нужно лишь кликнуть по специальной кнопке на корпусе лэптопа или зажать комбинацию клавиш. Если первый способ не всегда предусмотрен в устройствах, то второй вариант работает в большинстве случаев.
Найдите на корпусе ноутбука значок, символизирующий беспроводную сеть (рисунок ниже).
Производитель Dell на своих устройствах устанавливает специальные переключатели для активации/деактивации Wi-Fi, что обусловлено тем, что беспроводная сеть забирает много энергии аккумулятора. Обычно такие клавиши монтируются на передней части корпуса, сбоку.
Места размещения кнопок отличаются в зависимости от модели устройства. К примеру, в Dell D640 на левой стороне с передней части для включения Wi-Fi есть тумблер, а в Vostro 1500 предусмотрена большая кнопка на задней части с левой стороны корпуса.
В качестве образца даем пару фото, в которых отображается положение переключателя:
Беспроводная сеть работает.
Беспроводная сеть выключена.
Обычно производитель встраивает специальный тумблер для активации поиска беспроводных сетей, но если он не обнаружен – поможет комбинация клавиш.
Для активации беспроводной сети на разных моделях ноутбука используются следующие комбинации клавиш:
- Fn + F2 (актуально для модели Inspiron 1501);
- Fn + F8;
- Fn + F12.
Программное включение Wi-Fi на ноутбуке Dell
Если вышеперечисленные способы не помогли исправить ситуацию, вероятно, адаптер не работает из-за программных неполадок.
Существует два метода решить проблему с помощью операционной системы. Алгоритм действий для первого способа:
- Зайдите в “Центр управления сетями”.
- Чтобы запустить устройство, подключающее ноутбук к Wi-Fi, используйте комбинацию клавиш Win+R.
- Откроется окно, в которое нужно ввести команду «ncpa.cpl» (без кавычек).
- В появившемся окне можно изменить параметры адаптера.
- Найдите графу, которая информирует о соединении с беспроводной сетью. Если графа серого цвета – интернет не работает.
- Тогда кликните правой клавишей мыши по подключению и выберите опцию «Включить».
Это не единственный метод активации Wi-Fi c помощью программы.
Для настройки интернета можно использовать специальные программы, которые по умолчанию установлены производителем гаджета. В ноутбуках Dell это утилита Dell ControlPoint Connection Manager. С ее помощью через операционную систему можно осуществить включение Wi-Fi.
Пошаговая инструкция использования программы:
- Нажмите «Пуск» и выберите «Все программы». Найдите в списке иконку Dell Control Point.
- Кликните по «Диспетчер подключений» и выберите Dell ControlPoint Connection Manager.
- Откройте «Профили», нажмите опцию «Добавить».
- Поставьте отметку слева от ветки «Для создания профиля на основе местоположения» и укажите название местоположения.
- Проверьте, установлена ли отметка рядом с пунктом «Выберите тип сетевых подключений».
- Поставьте флажок возле Wi-Fi-модуля и кликните «Далее».
- Введите название подключения в графе «Имя соединения». Выберите нужную беспроводную сеть и кликните «ОК».
- Если появился восклицательный знак внутри оранжевого круга, введите кодовый ключ для Wi-Fi, нажмите «Готово», потом – «Завершить».
- Откройте «Статус подключения». Появится окно, в котором нужно выбрать Wi-Fi. Убедитесь, что применяется именно только что созданный профиль, и нажмите «Подключиться».
Если вышеперечисленные способы не дали результата и ноутбук по-прежнему не видит Wi-Fi, лучше обратиться с проблемой к специалисту.
Подводим итоги
Как видите, восстановить работоспособность сети Wi-Fi не так уж трудно, если изучить основные нюансы её функционирования. Если беспроводное подключение пропало, достаточно 10-15 минут, чтобы опробовать разные методы активации Wi-Fi: установку драйвера, использование комбинации клавиш, кнопки на корпусе или включение адаптера через операционную систему. А подробнее о проблемах расскажет статья