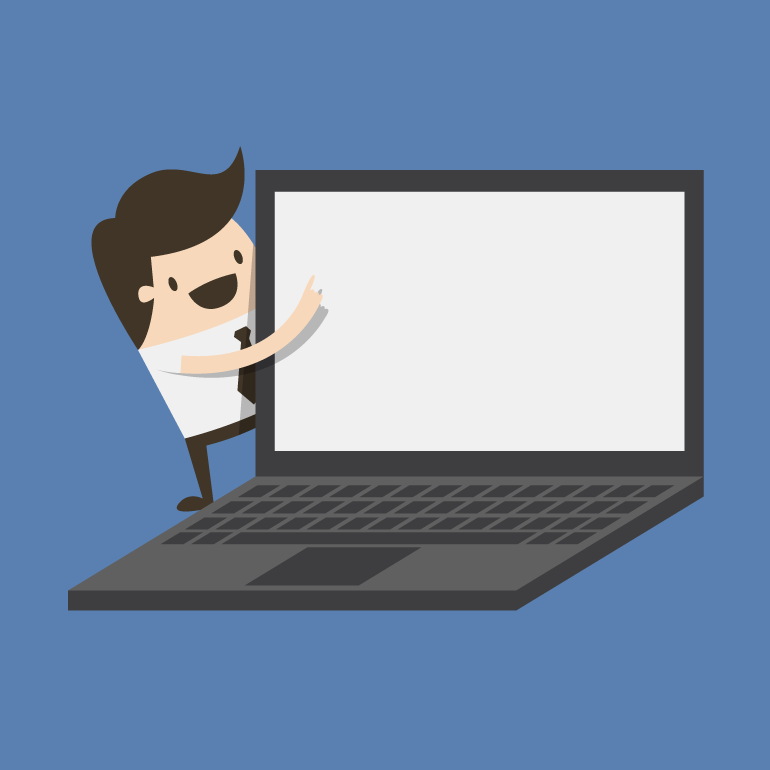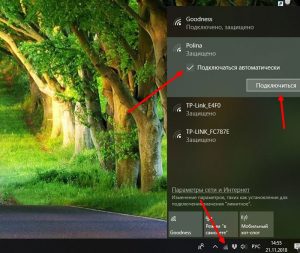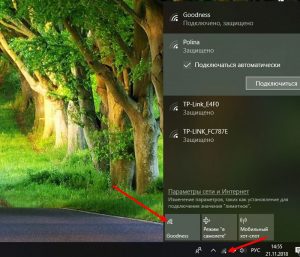Описание
Стационарные компьютеры, как правило, подключаются к интернету с помощью кабеля (через роутер или напрямую к провайдеру). Когда такое соединение недоступно, подключиться можно беспроводным способом. О том, как подключить вай-фай к компьютеру, какие существуют адаптеры и как они подключаются, мы поговорим далее.
Виды Wi-Fi-адаптеров
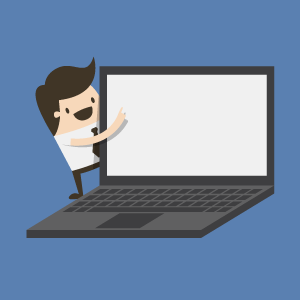 Существует несколько типов разъемов, к которым можно подключить Wi-Fi-модуль:
Существует несколько типов разъемов, к которым можно подключить Wi-Fi-модуль:
- PCI – слот на материнской плате. Бывает двух типов:
- PCI;
- PCI-e.
2. USB-порт.
В зависимости от типа разъема выбирается нужный беспроводной модуль. Стоит отметить, что в ноутбуках используется разъем для адаптера Wi-Fi, который называется MiniPCI-E.
Как правило, в стационарных ПК такого разъема нет, но можно купить переходник с MiniPCI-E на PCI-E или PCI. Независимо от того, какой вид подключения вы выберете, в любом случае вы сможете подключиться к сети без кабеля.
Внутренний модуль
Подключение стационарного компьютера к Wi-Fi c помощью внутреннего модуля имеет свои преимущества и недостатки. Внутренний модуль – это адаптер, который подключается непосредственно к одному из разъемов на материнской плате. К таким слотам относятся порты PCI и PCI-E.
Преимущества такого подключения следующие:
- высокая скорость работы;
- не занимает свободные USB-порты;
- не нарушает эстетичный вид системного блока;
- мощная внешняя антенна (с возможностью замены на более мощную).
Внутренний модуль скрыт в системном блоке. Наружу выступает только антенна.
Несмотря на преимущества, у такого решения есть и недостатки:
- трудный доступ;
- отключить и переставить в другой ПК проблематично.
Чтобы установить адаптер на стационарный компьютер, вам потребуется разобрать системный блок (снять боковую панель), подсоединить Wi-Fi-адаптер к соответствующему слоту и собрать блок обратно.
Затем нужно найти и скачать необходимые драйверы. Если вы используете систему Windows 10 или 8, то она, как правило, автоматически обнаруживает устройства и устанавливает универсальный драйвер. Этого достаточно для того, чтобы беспроводной модуль начал работать.
Но лучше все же перейти на сайт производителя беспроводного адаптера и скачать соответствующий драйвер, после чего установить его на компьютер. Поиск софта осуществляется по модели адаптера.
Для того чтобы после установки драйвера подключиться к вай-фаю:
- Кликните левой кнопкой мыши (ЛКМ) по значку Wi-Fi в области уведомлений (после установки драйвера в нижнем правом углу появится соответствующий значок).
- В появившемся списке найдите сеть, к которой нужно подключиться, и кликните по ней ЛКМ.
- Поставьте галочку в строке «Подключаться автоматически» и нажмите на кнопку «Подключиться».
Если сеть защищена паролем, система попросит ввести его. После ввода пароля ПК подключится к сети.
Чтобы выключить или включить на компьютере Wi-Fi, вам достаточно нажать на соответствующий значок в трее (в области уведомлений) и кликнуть по кнопке Wi-Fi с названием вашего соединения. Первое нажатие отключит модуль, повторное включит его.
Подключение через внешнюю сетевую плату
Под внешними сетевыми платами подразумеваются USB-модули. В нашем случае речь идет о USB Wi-Fi-адаптере.
Чтобы подключить адаптер, вставьте его в свободный USB-порт. Система автоматически определит устройство и установит универсальное программное обеспечение.
Как и в предыдущем случае, лучше зайти на сайт производителя и скачать подходящее ПО. После этого в области уведомлений появится соответствующий значок и вы сможете найти на компе доступную беспроводную сеть и подключиться к ней.
К преимуществам данного вида адаптеров можно отнести:
- простую установку;
- мобильность – в любой момент вы можете извлечь устройство и подключить к другому компьютеру.
Недостатки такого модуля:
- слабая встроенная антенна, которую нельзя заменить;
- занимает USB-порт – в условия недостаточного количества портов данная проблема может потребовать подключения дополнительного USB-хаба;
- низкая скорость передачи данных (в сравнении с более быстрыми внутренними адаптерами).
Теперь вы знаете два способа, как установить вай-фай адаптер для компьютера. Однако существует и другие способы подключить ПК к Wi-Fi:
- использовать свой смартфон в качестве USB-модема – по сути, телефон будет выполнять роль USB-модуля;
- настроить дополнительный маршрутизатор в режиме моста и подключить его к ПК сетевым кабелем.
Если с первым способом мы разобрались, то со вторым все не так просто.
Настраиваем дополнительный роутер в качестве ретранслятора
Если проблема в том, что до источника сигнала довольно большое расстояние и нет возможности организовать кабельное соединение между роутером и ПК, то на вопрос, как на Windows ПК сделать Wi-Fi, ответим – можно приобрести еще один роутер и настроить его в режиме ретранслятора.
В этом случае дополнительный маршрутизатор будет принимать сигнал от основного и раздавать его дальше как по Wi-Fi, так и по кабелю. Поэтому вы сможете подключить его к ПК посредством обычного кабеля – RJ45.
Настроить роутер можно следующим образом:
- Войдите в интерфейс маршрутизатора.
- Перейдите в “Беспроводной режим” – “Настройка беспроводного режима”.
- Поставьте галочку в строке «Включить WDS».
- Ниже появится несколько полей. Нажмите на кнопку «Поиск».
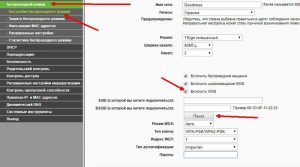
- Немного подождите – система выдаст список, из которого нужно выбрать требуемое подключение и нажать на кнопку «Подключиться».

- Введите пароль к выбранному подключению и нажмите «Сохранить».
После этого роутер начнет работать в режиме ретранслятора. Теперь можно подключиться к маршрутизатору с помощью кабеля.
Это один из способов, как организовать подключение без проводов к удаленной точке доступа.
Подведем итоги
Организовать беспроводное соединение довольно просто, причем даже на стационарном ПК. Однако важно понимать, что для игр оптимальной будет связь посредством кабеля, так как она характеризуется более высокой скоростью и стабильностью .